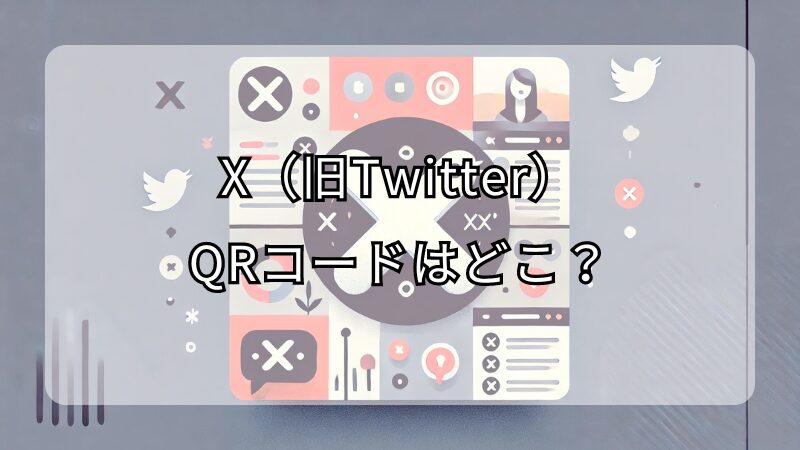X(旧Twitter)のQRコード機能は、一時的に廃止されていましたが、最新のアップデートで復活しました。
本記事では、X(旧Twitter)のQRコードの最新の表示方法や代替手段について詳しく解説します。
QRコードを利用することで、簡単にフォローやアカウントの共有が可能になりますので、是非ご覧ください。
X(旧Twitter)でQRコードが見つからない理由

最近のアップデートで、QRコードの機能が見つからないという声が多くなっています。
以下では、その理由について詳しく説明します。
機能の撤廃
まず、X(旧Twitter)では一時的にQRコードの機能が撤廃されていました。
これにより、多くのユーザーがQRコードを見つけられない状況に陥りました。
この機能の撤廃は、アプリのシンプル化や新機能の追加のためとされていますが、公式からの明確な理由は発表されていません。
ユーザーの混乱を避けるため、以下の点に注意が必要です。
- 機能の廃止に伴うアプリのデザイン変更
- ユーザーインターフェースの簡略化
- 新機能追加の影響
アップデートによる変更
次に、アプリのアップデートに伴い、QRコード機能の位置や表示方法が変更されました。
これにより、以前のバージョンでの使い方が通用しなくなり、多くのユーザーが混乱しました。
最新のバージョンでは、メニューの配置やアイコンのデザインが変更されているため、以下の点に注意が必要です。
- メニューの配置変更
- QRコードアイコンのデザイン変更
- ユーザーインターフェースの更新
公式アナウンスの欠如
また、公式からのアナウンスが不足していることも一因です。
QRコード機能の変更や廃止について、公式からの詳細な説明がないため、ユーザーは自己解決するしかありませんでした。
この情報不足が、さらに混乱を招く結果となっています。
以下の点で、公式からの情報提供が不足していました。
- 機能変更のタイムライン
- 新しい機能の使い方に関するガイド
- 公式ヘルプページの更新頻度
最新のX(旧Twitter)でQRコードを表示する方法
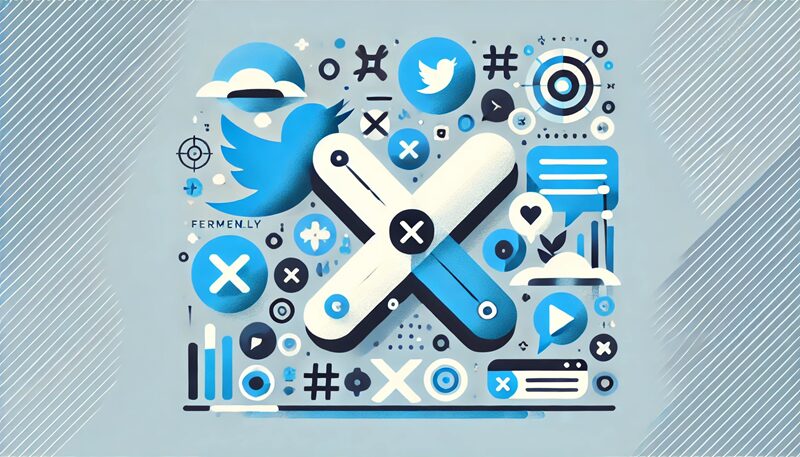
現在、最新のアップデートにより、QRコード機能が再び利用可能になっています。
以下に、その表示方法を詳しく解説します。
プロフィールメニューから表示
まず、X(旧Twitter)のプロフィールメニューからQRコードを表示する方法です。
トップメニューのプロフィールアイコンをタップし、表示されるメニューの中からQRコードアイコンを選択します。
この方法で、自分のアカウントのQRコードを簡単に表示することができます。
具体的な手順は以下の通りです。
- トップメニューのプロフィールアイコンをタップ
- 表示されるメニューからQRコードアイコンを選択
- QRコードが表示される
QRコードアイコンの位置
次に、QRコードアイコンの位置についてです。
最新のアップデートでは、プロフィールメニューの右下にQRコードアイコンが配置されています。
このアイコンをタップすることで、QRコードが表示されますので、見つけにくい場合はここを確認してください。
QRコードアイコンの具体的な位置は以下の通りです。
- プロフィールメニューの右下
- アイコンは四角形のデザイン
- アイコンをタップすることでQRコードが表示される
QRコードのカスタマイズ方法
また、QRコードのカスタマイズも可能です。
表示されたQRコードをタップすることで、色やデザインを変更するオプションが表示されます。
自分の好みに合わせてQRコードをカスタマイズすることで、より個性的なQRコードを作成できます。
カスタマイズの手順は以下の通りです。
- 表示されたQRコードをタップ
- 色やデザインの変更オプションが表示される
- 好みに合わせて変更を適用
QRコードが表示されない場合の対策
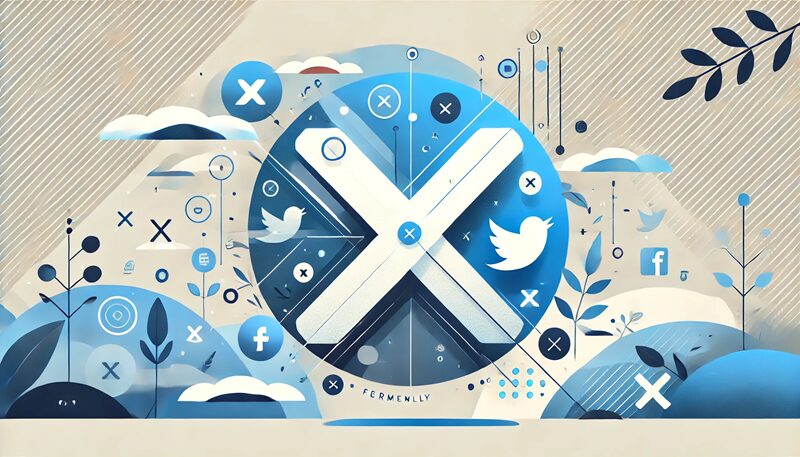
QRコードが表示されない場合の対策についても触れておきましょう。
以下の方法で、問題を解決することができます。
アプリのアップデート確認
まず、アプリが最新のバージョンにアップデートされているか確認しましょう。
古いバージョンのアプリでは、QRコード機能が利用できない場合があります。
アップデートが必要な場合は、App StoreやGoogle Playから最新のバージョンに更新してください。
手順は以下の通りです。
- App StoreまたはGoogle Playを開く
- X(旧Twitter)アプリを検索
- 最新のバージョンにアップデート
キャッシュのクリア
次に、アプリのキャッシュをクリアする方法です。
キャッシュの蓄積が原因で、QRコードが表示されないことがあります。
設定メニューからキャッシュをクリアすることで、問題が解決する場合があります。
手順は以下の通りです。
- 設定メニューを開く
- 「ストレージ」または「キャッシュ」オプションを選択
- 「キャッシュをクリア」をタップ
再インストールの手順
最後に、アプリの再インストールも効果的です。
アプリを一度削除し、再度インストールすることで、問題が解決することがあります。
再インストールの手順は以下の通りです。
- X(旧Twitter)アプリを削除
- App StoreまたはGoogle Playから再度ダウンロード
- アプリを再インストール
代替手段:他のアプリでQRコードを作成する方法
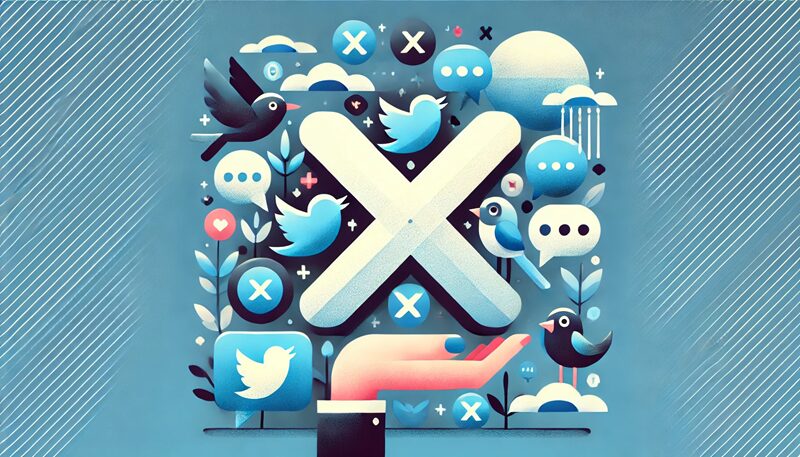
公式アプリでQRコードが表示できない場合の代替手段についてもご紹介します。
他のアプリやウェブサイトを利用してQRコードを作成する方法です。
「QRのススメ」の利用方法
まず、「QRのススメ」というウェブサイトを利用する方法です。
このサイトでは、X(旧Twitter)のユーザーIDを入力するだけで簡単にQRコードを作成できます。
手順としては、サイトにアクセスし、指定されたフォームにユーザーIDを入力して作成ボタンを押すだけです。
具体的な手順は以下の通りです。
- 「QRのススメ」にアクセス
- ユーザーIDを入力
- 「作成する」ボタンをクリック
- 生成されたQRコードをダウンロード
「Adobe Express」での作成手順
次に、Adobeのデザインツール「Adobe Express」を利用する方法です。
Adobeアカウントが必要ですが、無料で利用できるQRコード作成ツールを提供しています。
ブラウザで「Adobe Express」にアクセスし、プロフィールページのURLを入力してQRコードを作成します。
手順は以下の通りです。
- 「Adobe Express」にアクセス
- ユーザーIDまたはURLを入力
- 「QRコードを作成」をクリック
- カスタマイズ後、QRコードをダウンロード
ブラウザベースのQRコード生成ツール
他にも、ブラウザベースのQRコード生成ツールを利用することができます。
例えば、「QR Code Generator」などが便利です。
これらのツールを利用することで、簡単にQRコードを生成し、画像として保存することができます。
具体的な手順は以下の通りです。
- 「QR Code Generator」などのサイトにアクセス
- プロフィールのURLを入力
- 「生成する」ボタンをクリック
- 生成されたQRコードをダウンロード
QRコードを使ってX(旧Twitter)でフォローする手順
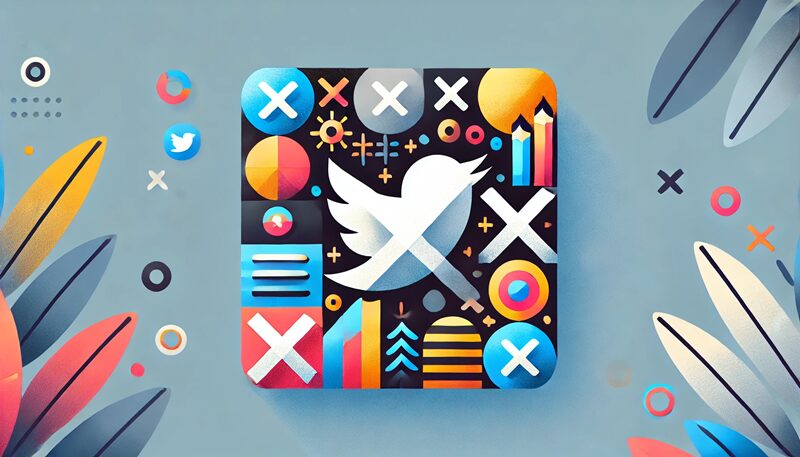
次に、QRコードを使ってX(旧Twitter)でフォローする方法について説明します。
QRコードを利用することで、手軽にアカウントをフォローすることができます。
QRコードをスキャンする方法
まず、QRコードをスキャンする方法です。
プロフィールメニューからQRコードアイコンをタップし、スキャンボタンを押します。
カメラが起動するので、QRコードを読み取ると相手のプロフィールページに移動します。
手順は以下の通りです。
- プロフィールメニューからQRコードアイコンをタップ
- スキャンボタンを押す
- カメラをQRコードに向けて読み取る
- 相手のプロフィールページに移動
カメラロールからの読み取り方
次に、カメラロールに保存されたQRコードを読み取る方法です。
スキャン画面で右上のライブラリアイコンをタップし、保存したQRコードを選択します。
これで、QRコードを読み取り、相手のプロフィールページに移動することができます。
手順は以下の通りです。
- スキャン画面で右上のライブラリアイコンをタップ
- カメラロールからQRコードを選択
- QRコードを読み取る
- 相手のプロフィールページに移動
フォローまでの流れ
最後に、フォローまでの流れです。
QRコードを読み取った後、表示されたプロフィールページでフォローボタンをタップするだけでフォローが完了します。
この方法を利用することで、簡単にフォローすることができます。
具体的な手順は以下の通りです。
- QRコードを読み取る
- 表示されたプロフィールページを確認
- フォローボタンをタップ
- フォロー完了
QRコードが表示されない原因とトラブルシューティング
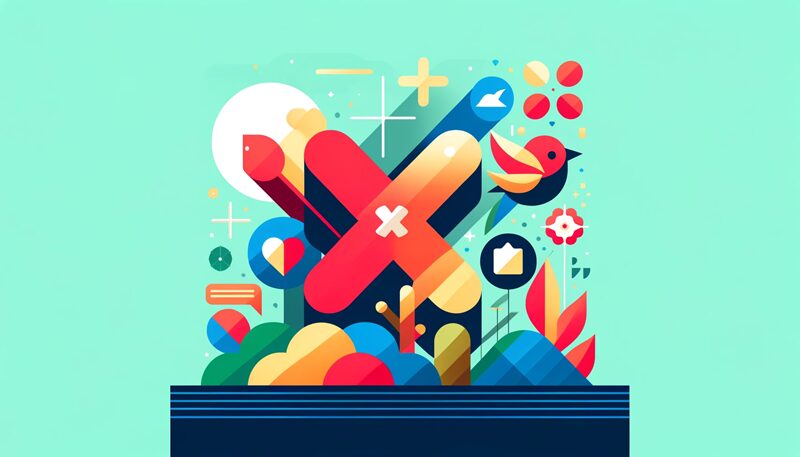
QRコードが表示されない場合の原因と対策についても触れておきましょう。
以下の方法で問題を解決することができます。
QRコードボタンが見つからない原因
まず、QRコードボタンが見つからない原因についてです。
アプリのアップデートや設定の変更が原因で、QRコードボタンが表示されないことがあります。
この場合、設定メニューやアップデートの確認を行ってください。
考えられる原因は以下の通りです。
- アプリのアップデートによりメニュー配置が変更された
- 設定変更によりQRコード機能が無効化された
- アプリのバグや不具合による影響
読み取りエラーの対処法
次に、QRコードの読み取りエラーの対処法です。
カメラの焦点が合っていない場合や、QRコードが汚れている場合に読み取りエラーが発生することがあります。
この場合、カメラのレンズを清掃したり、QRコードを鮮明にすることで解決することができます。
具体的な対策は以下の通りです。
- カメラレンズの清掃
- QRコードを明るい場所で撮影
- QRコードが印刷された紙を平らに保つ
アカウント設定の確認
最後に、アカウント設定の確認も重要です。
プライバシー設定やアカウントの公開設定が原因で、QRコードが表示されないことがあります。
設定メニューでこれらの設定を確認し、必要に応じて変更してください。
具体的な設定は以下の通りです。
- アカウントの公開設定を確認
- プライバシー設定でQRコードの利用を許可
- 設定変更後、アプリを再起動
まとめ:X(旧Twitter)のQRコードはどこ?最新の表示方法と代替手段
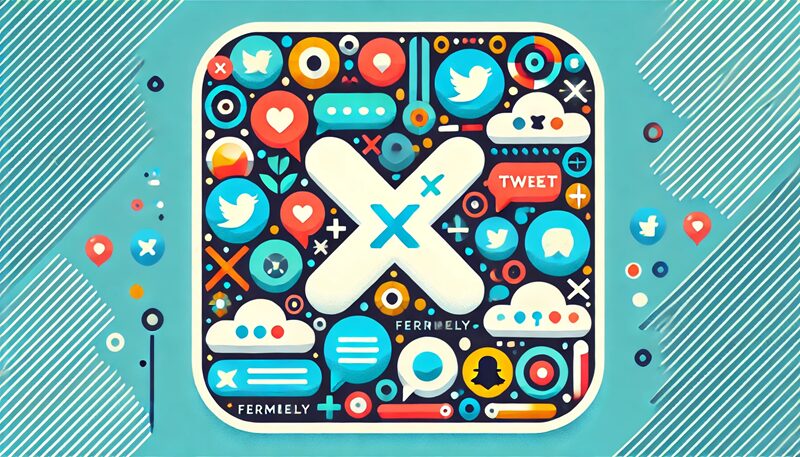
以上、X(旧Twitter)のQRコードの表示方法と代替手段について詳しく解説しました。
QRコードは、アカウントを簡単に共有できる便利な機能です。
表示されない場合は、代替手段を利用することで解決できますので、ぜひ活用してください。
アプリのアップデートや設定変更に注意しながら、快適なX(旧Twitter)ライフを送りましょう。